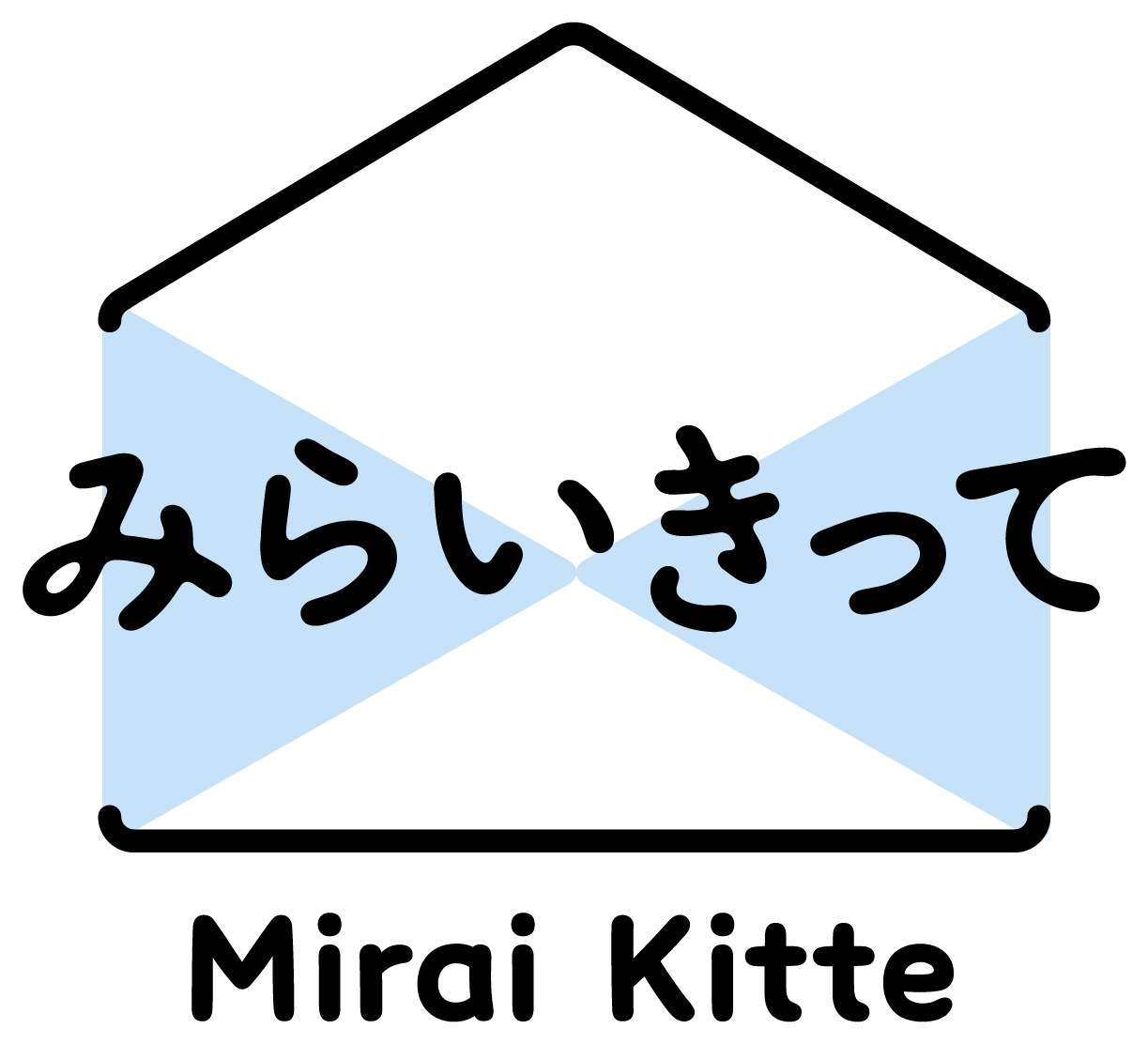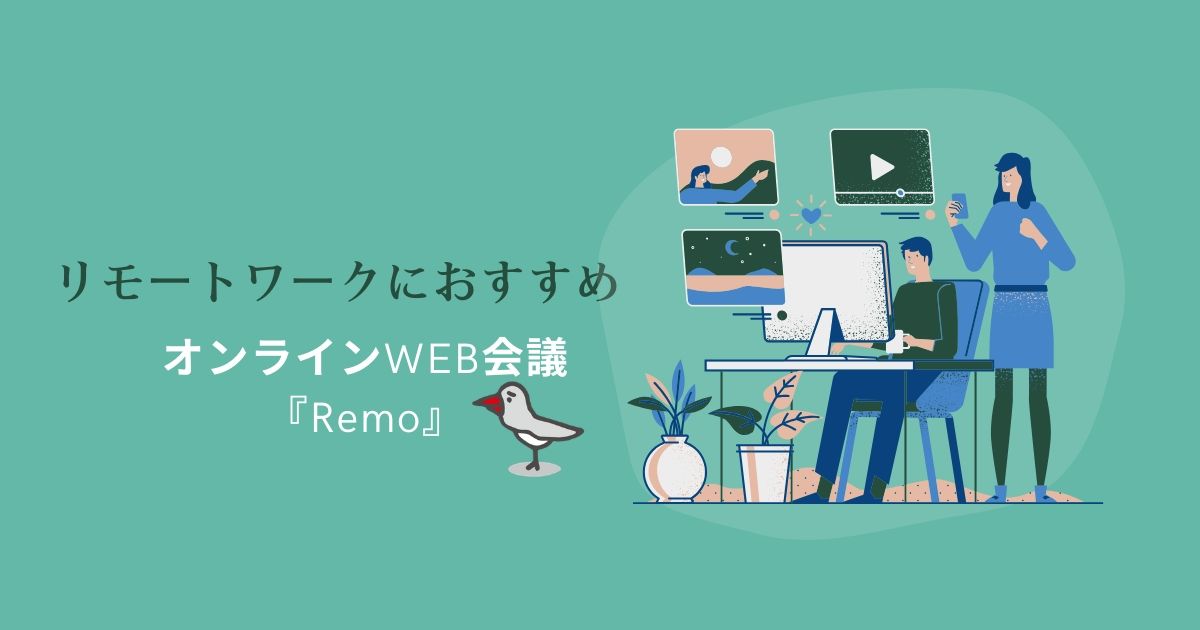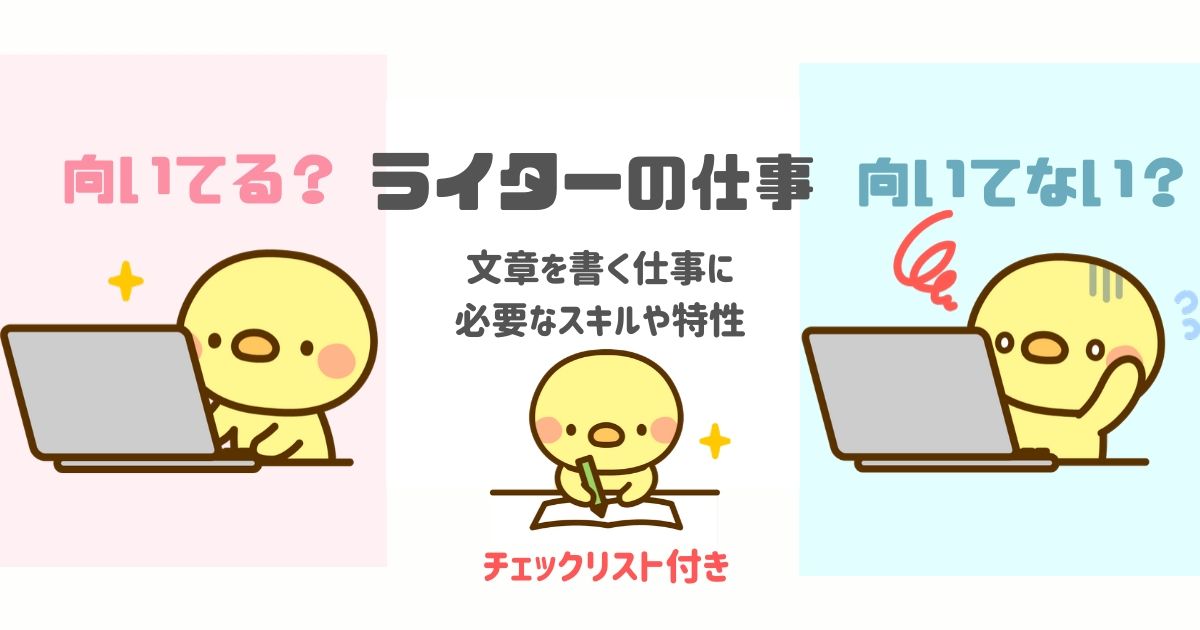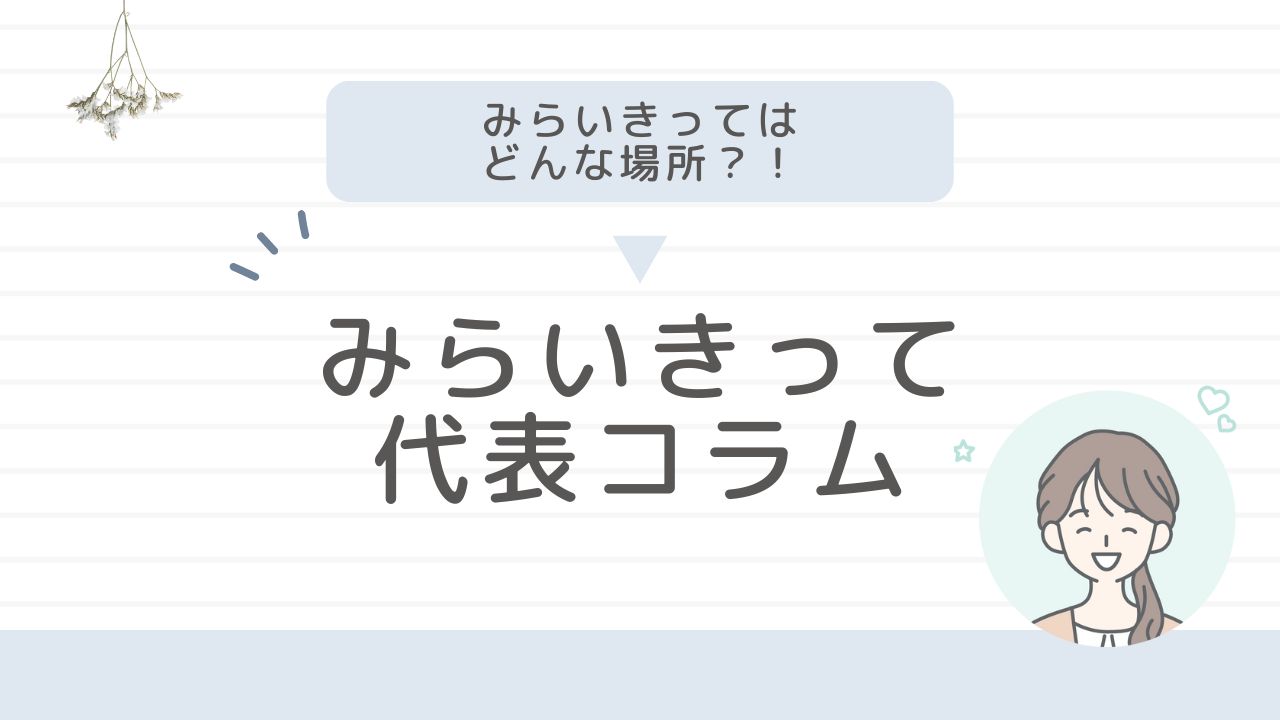オンラインによる新感覚のバーチャルWeb会議システムツール『Remo(レモ)』。
Remoは、Web会議システムツールの中でもフレンドリーに会話ができ、会議を楽しくさせてくれる今までにない独特の機能を揃えているWeb会議システムツールです。
Web会議システムツールと言っても、会議体ばかりでなく、グループディスカッションやオンライン飲み会・懇親会等にも活用できる機能を備えています。
しかし、その機能もしっかり理解していなくては、使うこともできないですし、実際に利用してみて、初めてその機能の利便性や必要性がわかるものです。
そこで当サイトでは、Remoにはいったいどんな機能があるのかを知り、Remoにできること・その設定や登録方法についていくつかご紹介していきましょう。
Remo(レモ)の機能・設定でできること
それではまずRemoには、どのような機能を持っているのかご紹介します。
<Remoの機能でできること>
- 知り合いを自席に呼ぶ機能
- 複数のフロアを作成する方法(多人数イベントに対応)
- プレゼン機能
- タイマー機能
- ホワイトボード機能
- チャット機能(パブリックチャット・グループチャット・プライベートチャット)
基本的な機能として、下記のような機能が標準機能として備わっています。それでは、それぞれどのような機能なのか解説していきましょう。
1.知り合い・特定の人を自席に呼ぶ方法
自席に呼びたい人のアイコンを右クリックします。すると、一番下に人を追加する項目があるので、そちらを選択しましょう。
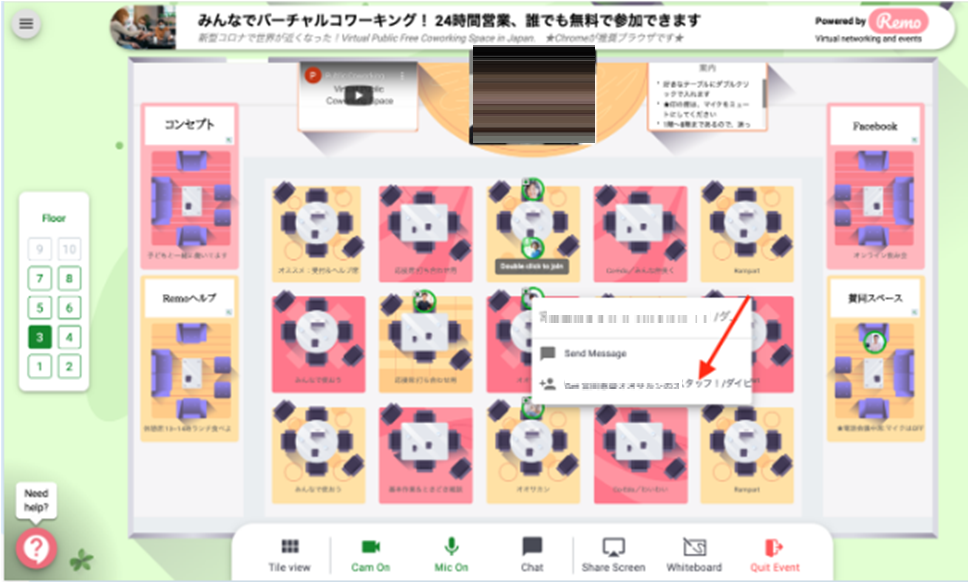
すると、相手側にメッセージが上がるようになっています。
こんな時のために、テーブル名が登録されていると便利です。
【テーブル名の変更の仕方】
テーブルの名前を変更する場合には、テーブルを右クリックし、表示されるドロップダウンメニューから[ テーブル名の変更 ]をクリックすると変更できます。
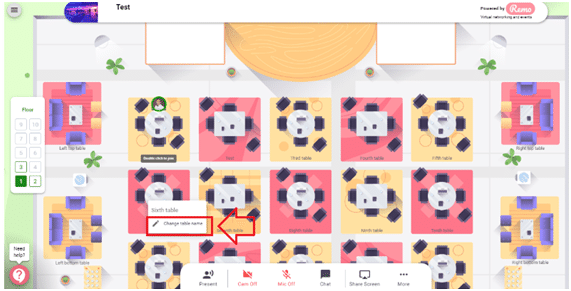
2.複数のフロアを作成する方法
複数のフロアを作成するイベントを検索し、イベント画像の右上隅にある鉛筆アイコンをクリックします。
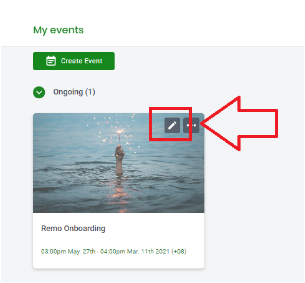
イベント設定パネルが表示されますので、人数が100人を超える場合には、フロアを複数設定することが可能です。
下記設定を行いましょう。
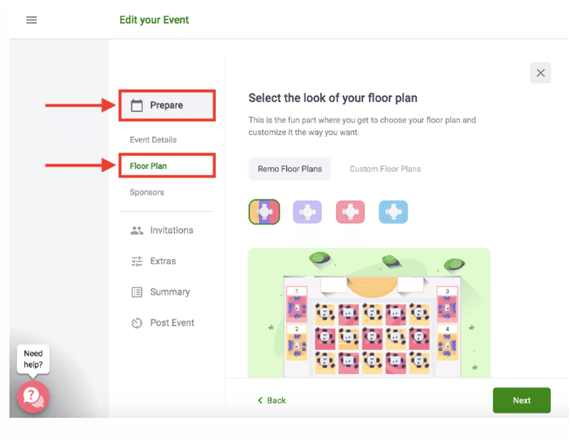
0~100人のゲストがいる場合には、1階のフロアを作成します。それ以上の人数がいる場合には、101~200人 のゲストがいる場合には、2階まで作成されます。もし201~300人のゲストはいる場合には3つのフロアを作成します。
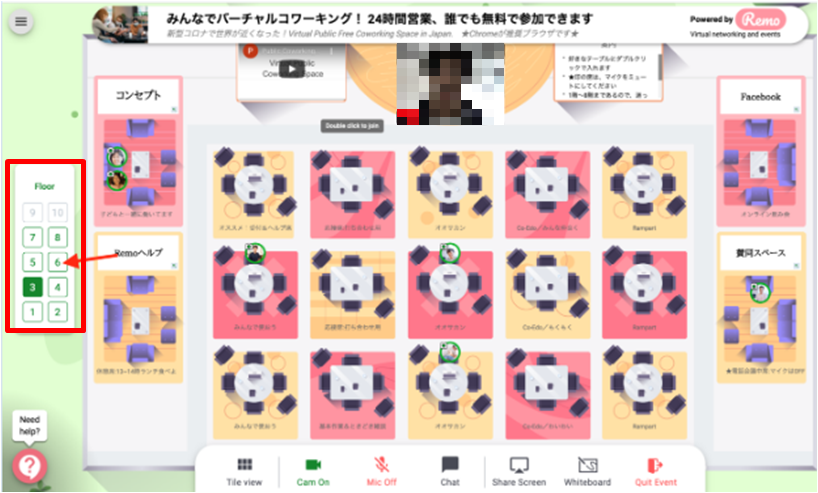
それ以上の人数も同様で、100人増えるごとで、階を増やすことができます。
実際にイベントが作成されると、左横にフロアが表示されますので、これを選択することが、階を移動することができます。
3.タイマー機能
タイマー機能は、セッション数、各セッションの時間、バッファタイムを設けることができ、主催者から全体に向けて発信する時間を設けたい場合には、こうしたセッションを入れることで、全体での話の時間を設けながら、ディスカッションミーティングのような流れを作ること可能です。
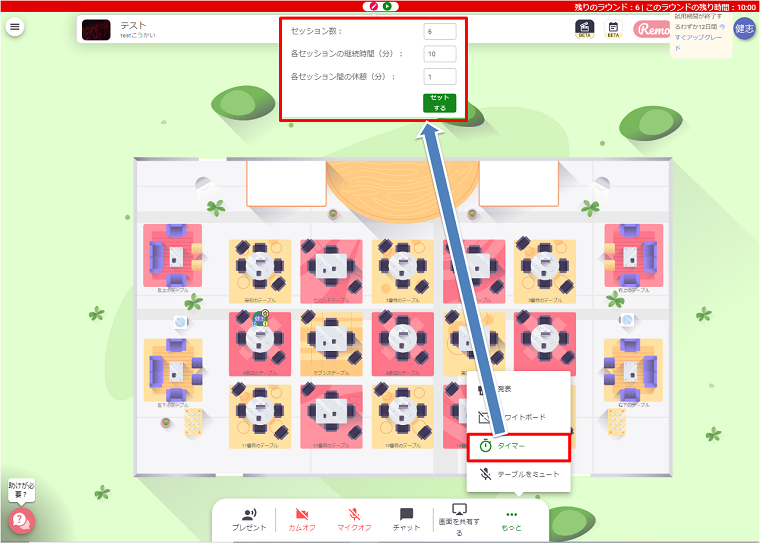
「networking session」と項目にあるので、オンライン飲み会・懇親会等でも利用すると、新たな新しい飲み会や懇親会の手段を確立できるでしょう。
例えば、「1時間後に、一回全体の進行を入れれば」、大半の時間は、フリートークタイムとして、間のセッションタイムには、主催者が会議を振興するための話をする時間を設ければ、会議や懇親会の進行としても利用できますよね。
上記3つの項目を入力したら、「セット」を押してください。
4.プレゼン機能
プレゼン機能は、あなたの画面を共有しながら、会話をすることができます。
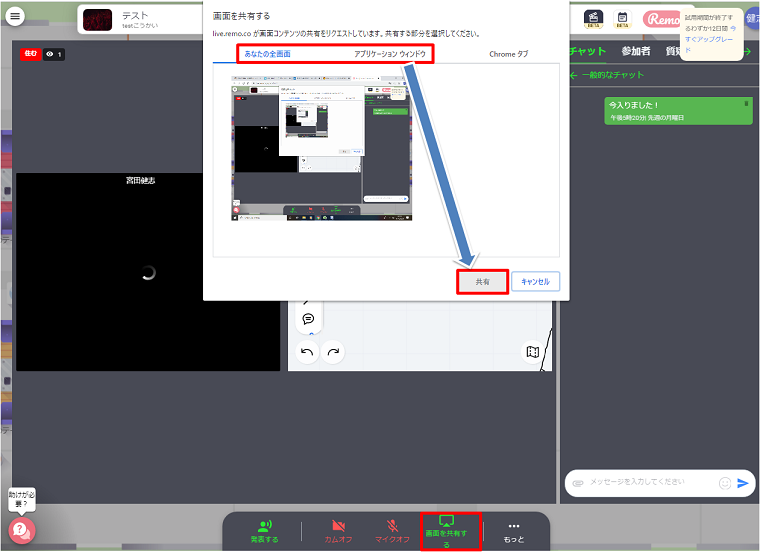
1).「alt + tab」を押して、Remoイベントを選択します。
2). Remoイベントで、下部のメニューツールバーの「現在(Present)」ボタンを押して、プレゼンテーションモードを開始します。
3).プレゼンテーションモードのイベントホストまたはスピーカーとして、下部のメニューツールバーから「画面の共有」を選択します。
4)「あなたの全画面」or 「アプリケーションウィンドウ」を選択して、あなたの画面を共有しましょう。
5.ホワイトボード機能
ホワイトボードは、何か相手に説明や講義を行いたい場合に、ホワイトボードを使用しながら説明することができます。
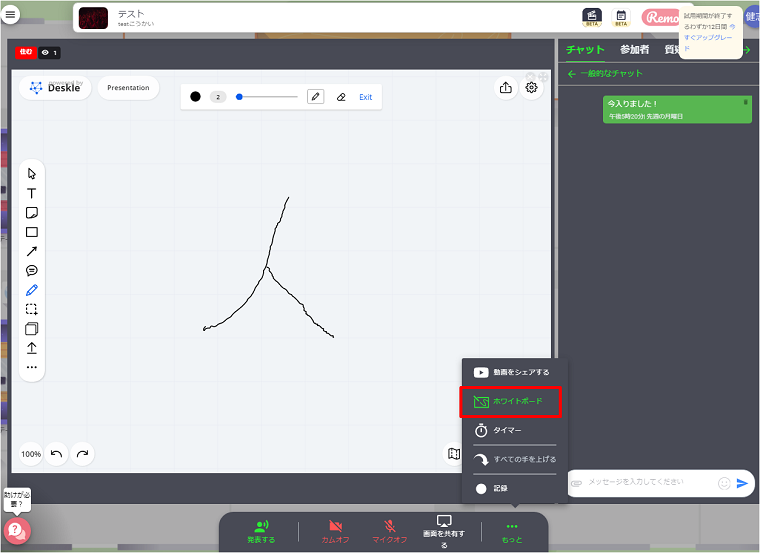
Remoの3つのチャット機能
Remoには3種類のチャットがあります。
<3つのチャット機能>
- パブリックチャット
- テーブルチャット
- プライベートチャット
下の赤枠の「チャット」を選択すると、3つのチャットが右側に出てきます。
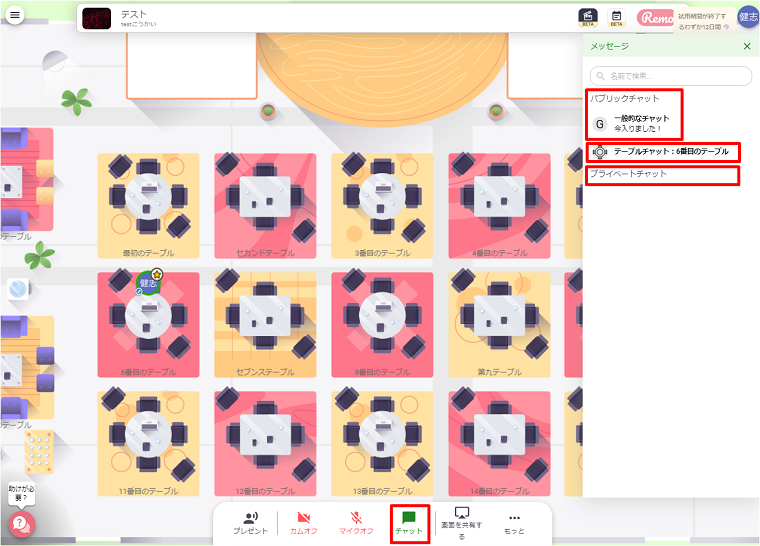
それぞれどんな特徴があるのか解説しておきましょう。
1.パブリックチャット
パブリックチャットは、利用すると出席されている全員に公開されています。
イベントの出席者である主催者・スピーカー・ゲストの誰にでもメッセージを書き込むことができ、誰でも確認することができます。
イベントホスト(主催者)は、チャットメッセージを削除またはエクスポートすることが可能です。しかし、ゲストはこれができません。
2.テーブルチャット
テーブルチャットは、主催者も利用が可能なため、公開されていますが、同じテーブルに座っているゲスト同士だけがチャットの連携が可能です。
イベントホスト(主催者)のみが、テーブルチャットメッセージを削除できますが、エクスポートすることはできません。
3.プライベートチャット
プライベートチャットは、個人的なチャットと同じですので、非公開です。
イベントに参加されている方なら、誰でも個人的なダイレクトメッセージを送信できます。同じテーブルに座っていなくてもチャットをすることが可能です。
イベントの主催者は、プライベートチャットを使用してゲスト間で送信されたメッセージを見ることができません。
<チャットのエクスポート・履歴削除機能>
チャットの上部右側にあるエクスポートボタン・履歴削除ボタンがあります。
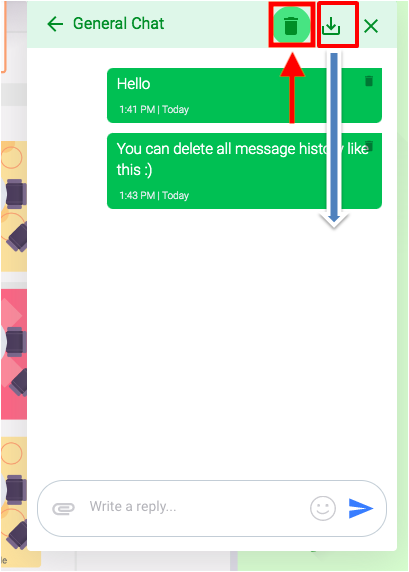
これらを選択すると、あなたのアクセス権限によって、チャット履歴を削除したり、チャットの履歴をエクスポートが可能です。
使用すると便利な機能について
1. 定期的な予定を作成する場合
以前作成した会議と似たような会議を設定したい場合には、毎回一から会議を設定するのは大変です。そこで、以前作成した会議を複製して、利用することができます。
日程・時間帯を変更するだけのものであれば、複製した後で、変更したい箇所だけを修正すれば、会議設定に時間をかける必要がなくなります。
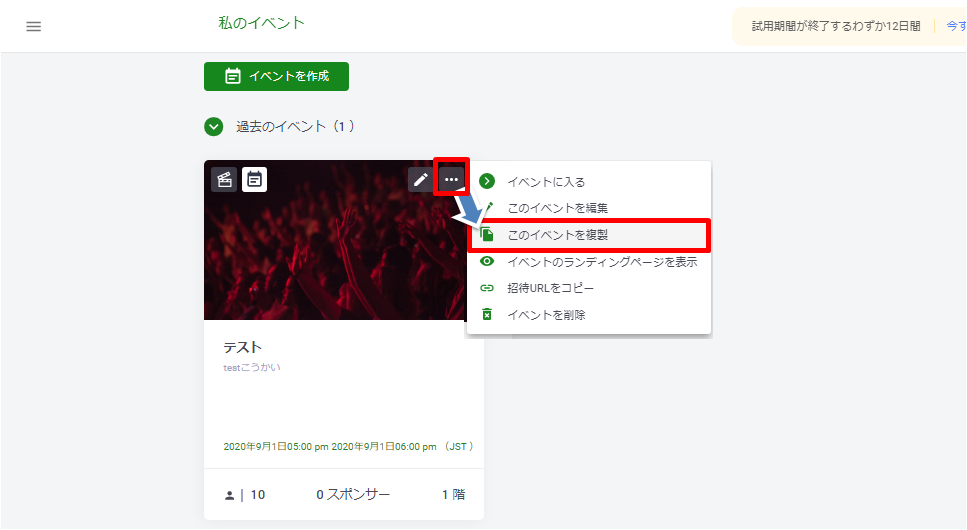
設定方法は、上記のように、以前作成した会議の「・・・」メニューを選択し、「このイベントを複製」を選択すると、会議を複製できます。そして、その会議を修正するだけでOKです。
2.自分の顔を映したくない場合
あなたのPCにSnap Cameraをインストールしておくと、自分の顔に着せ替えが可能です。
最初は通常のwebカメラになっていますが、
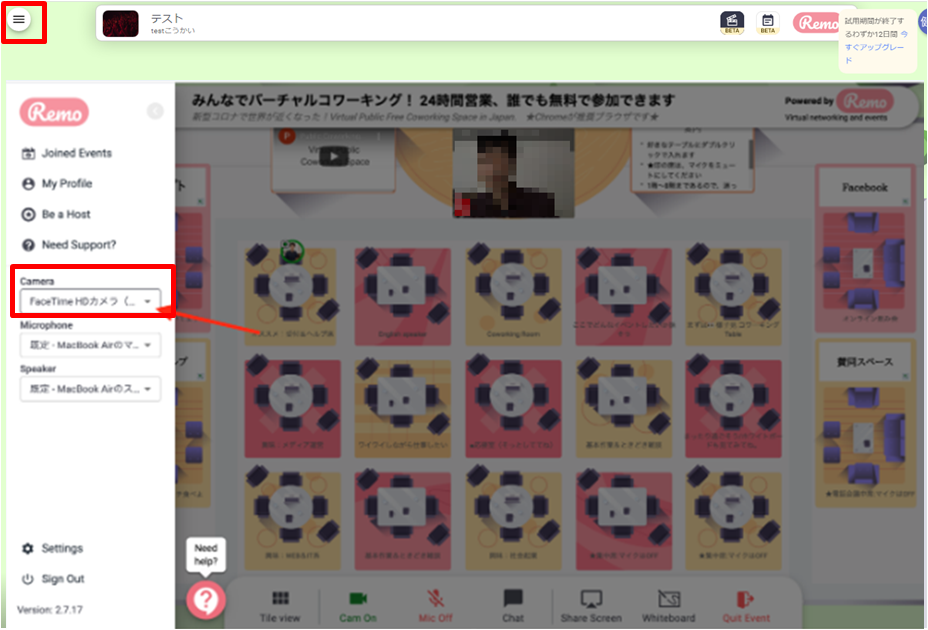
Remoの使用と同時に、Snap Cameraを起動させましょう。(Snap Cameraのインストールが必要です。)
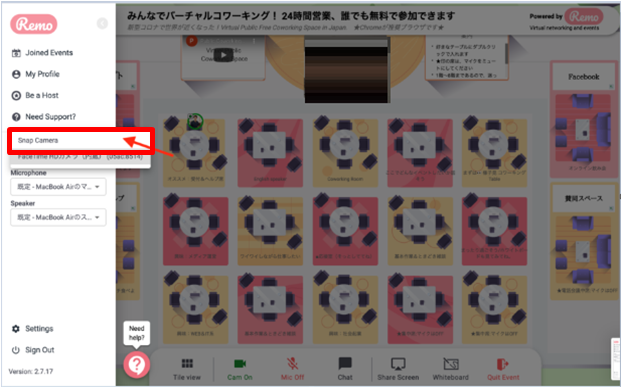
自分の顔を、どうしても見せたくない場合には、着せ替えの画像を選択することで、自分のビデオとすり替えることが可能です。
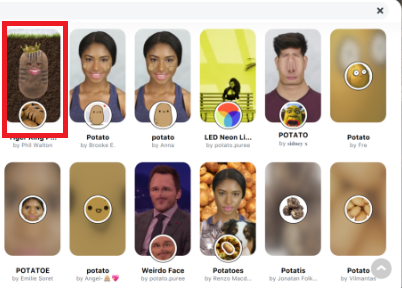
まとめ
Remo(レモ)によるバーチャルオンライン会議システムは、小規模な会議の場所で利用するというよりも、大きな全体会議やオンラインイベントなどの多人数の集まりで活用すると、Remoの色々な機能を有効利用できるように感じます。
リモートワークやテレワークによる業務形態が増える中で、もっと社会全体で気軽に会議やコミュニケーションができる新たな会議体のありかたがあってもいいのかもしれませんね。
今では、こうしたオンラインツールの活用によって、世界中の人と人とが容易にコミュニケーションがとれる時代です。仕事だけにとらわれることなく、遊びや飲み会・懇親会などにも、このRemoを上手に活用しながら新たな出会いの場を作っていきましょう。
Remoの使い方について知りたい方は→ Remo関連記事一覧