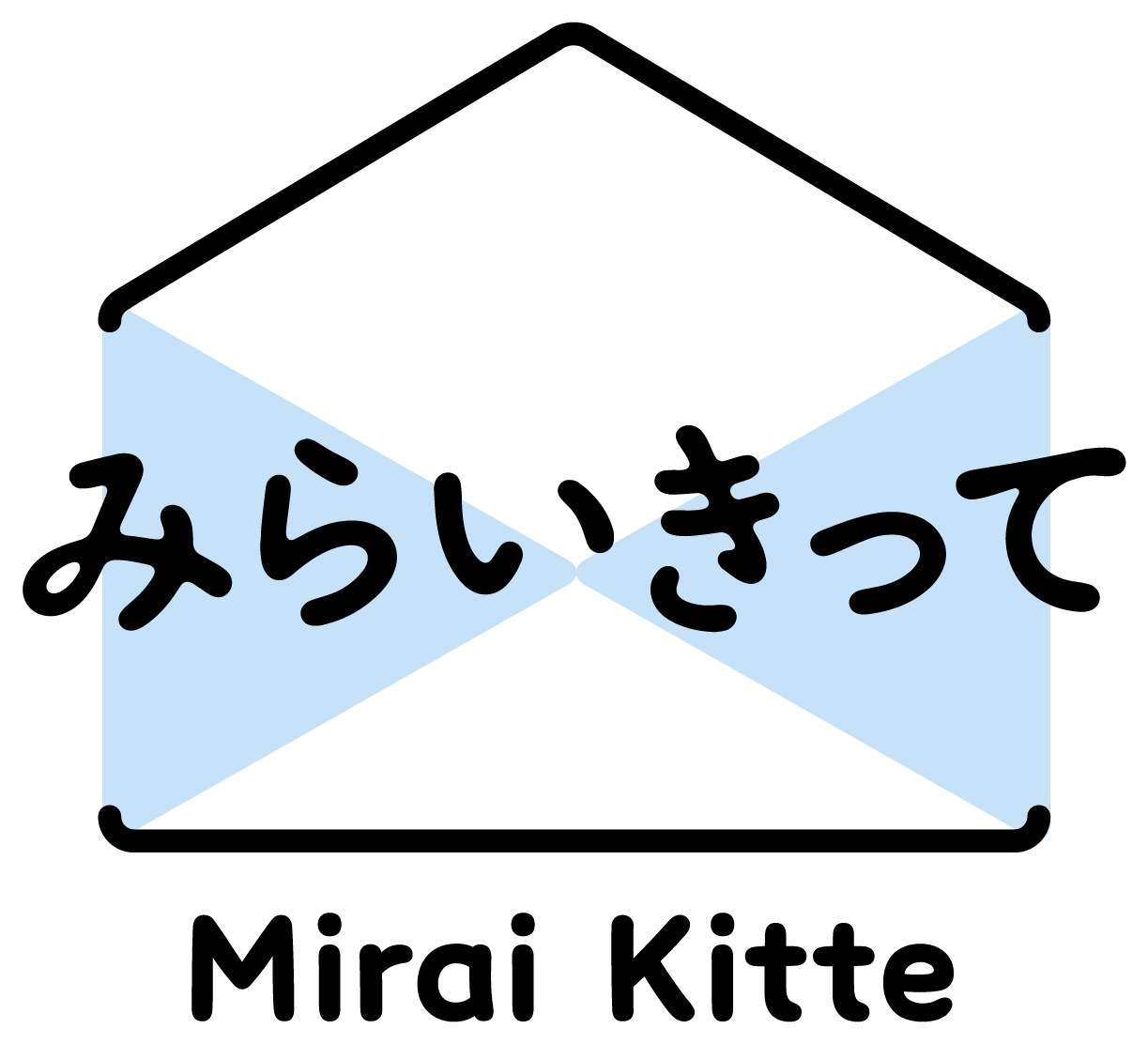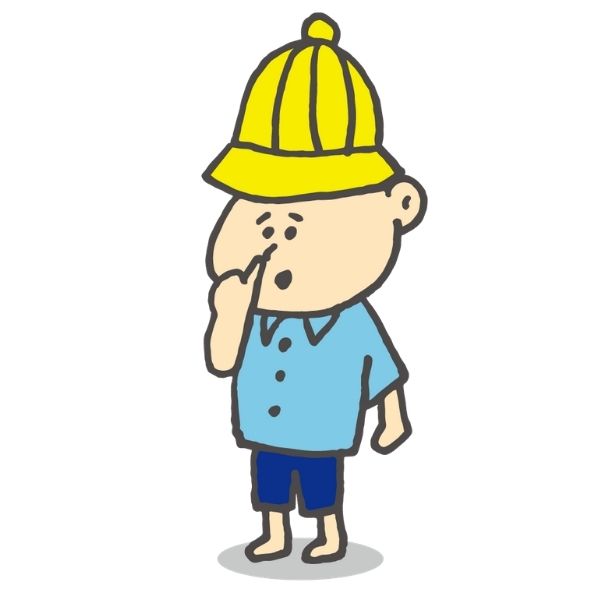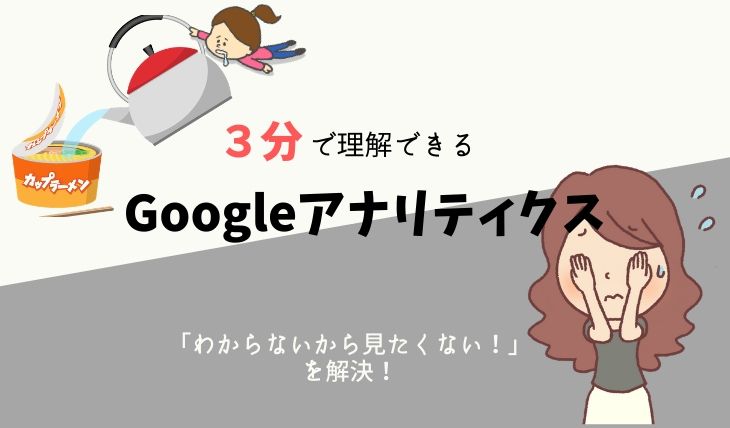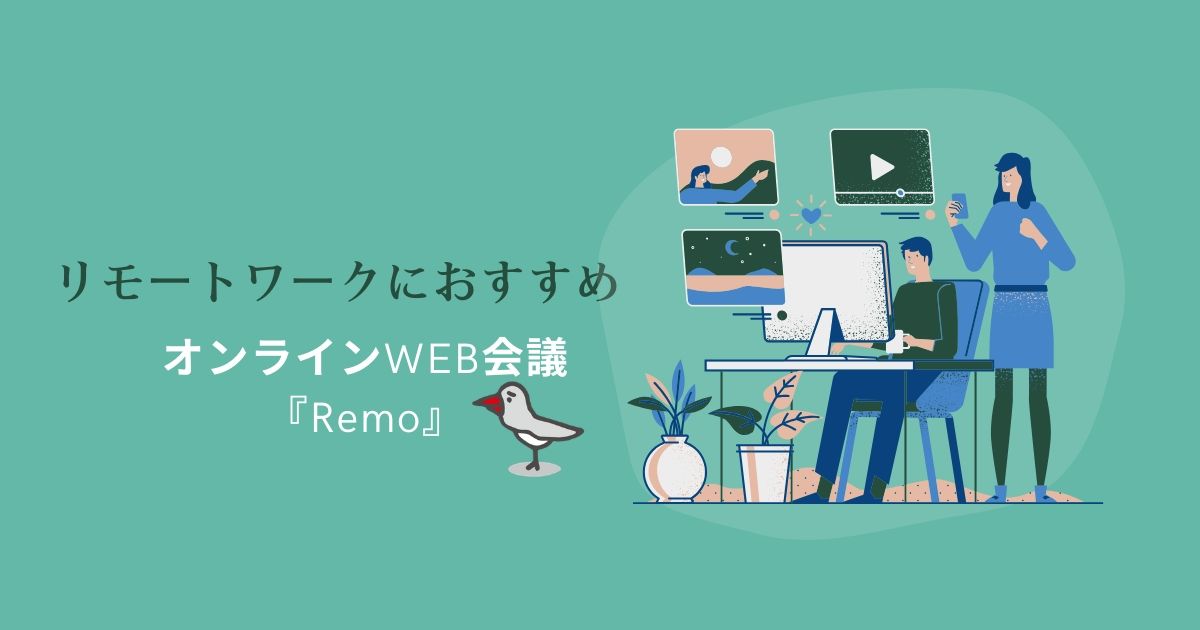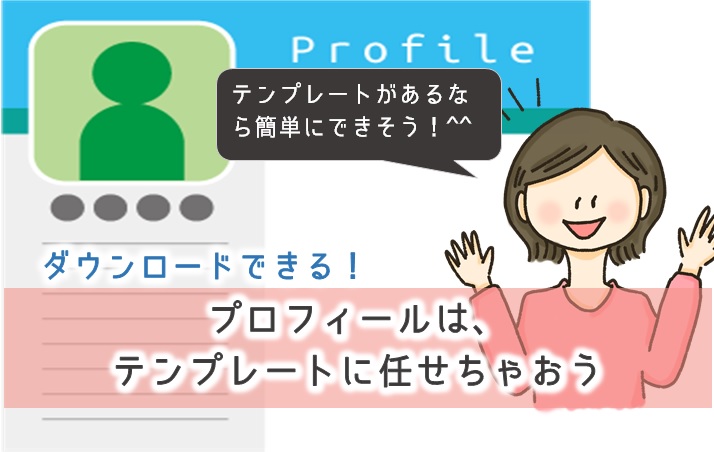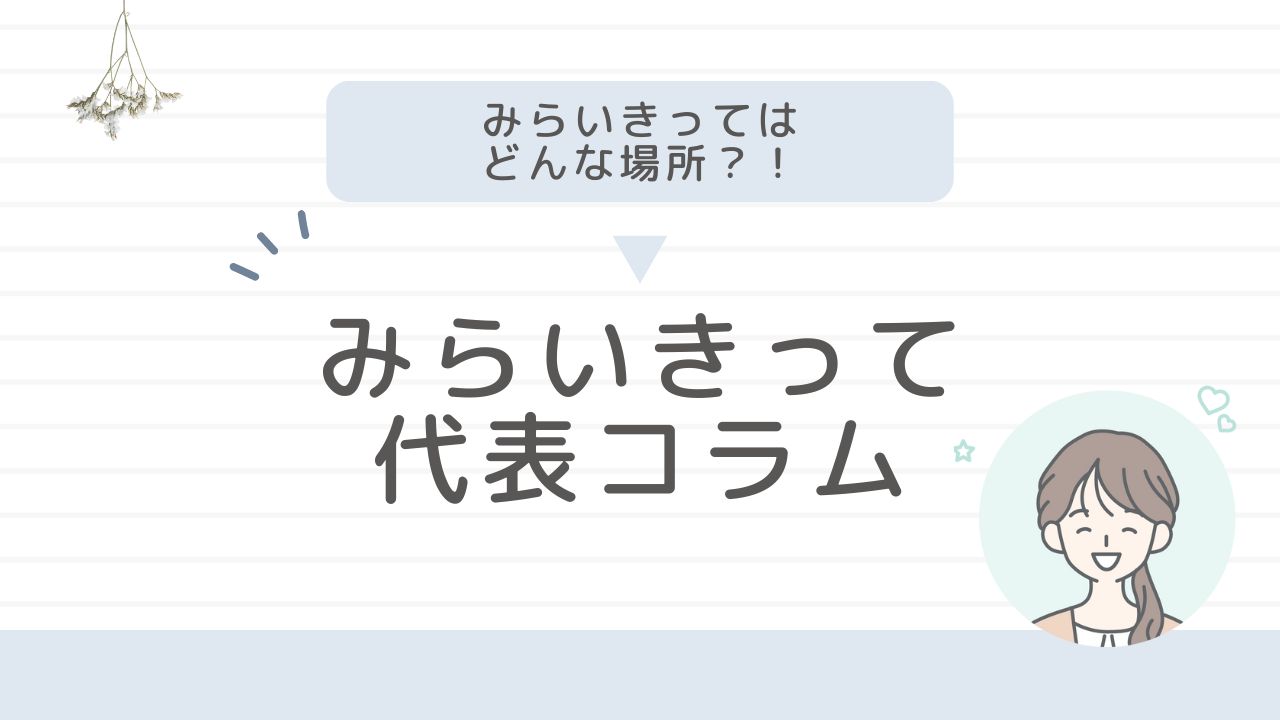WordPressが重くなる原因として考えられるのは
- 画像
- 使用のテーマ
- サーバー
- 呪い
など色々なことが考えられますが、今回わたしは『プラグイン』に注目してみました!
プラグインって便利だけど、あれもこれも入れすぎるとサイトが重くなる原因になります。 わたしは嬉しがり&好奇心の塊なので『とにかく入れちゃえー』って入れていました(てへぺろ)
そこで今回は、プラグインの重さを確認できる、プラグイン『P3』について紹介していきます^^
環境によっては不具合が起こる場合もございます。
その場合はプラグインを停止・削除してください。
サイトが重くなると何がダメなの?
本題に入る前に『なぜサイトが重くなるとダメなのか?』について簡単に説明していきます。
よく言われるのが、表示速度が1秒遅くなると
- ページビューが11%下がる
- カスタマー満足度が16%下がる
- コンバージョン率が7%下がる
つまり・・・
- 離脱率が上がってしまう
- ユーザーがイライラしてしまう
- SEOにも不利になるようなので、検索結果に影響してしまう
- アフィリエイトやサービスへの申込み率が下がってしまう
「なだる」だったらこの現象を『やっべっぞ!』って言うに決まってる・・・
そんな訳で、早速プラグインの重さを測定していきましょう!
WordPressに入っているプラグインの重さが確認できるプラグイン!『P3』とは
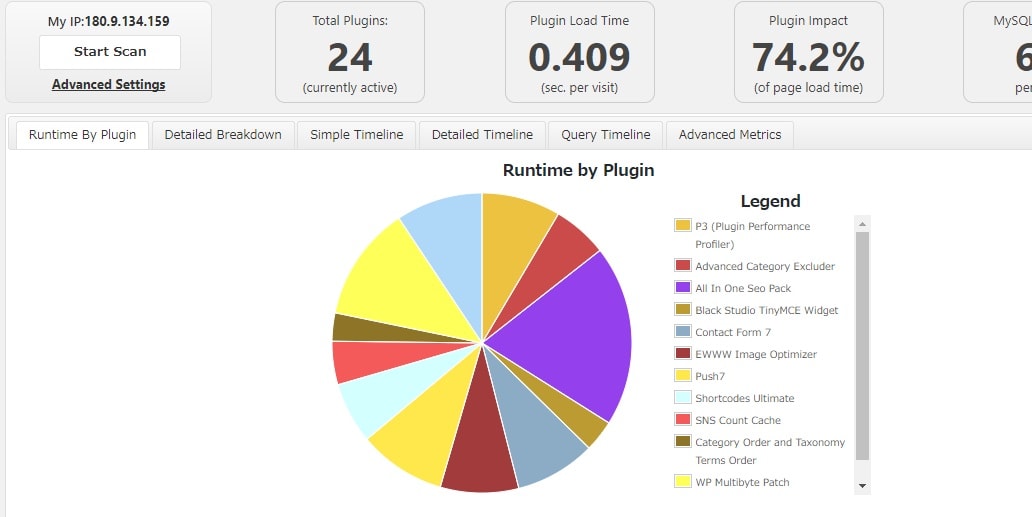
こんな感じで、どのプラグインが重たいのかを可視化できます。たったこれだけです!重たくても必要なプラグインはあるので、よく考えたうえで『いらないな』というものを停止してみてはいかがでしょうか?
プラグインの重さを確認する『P3』は、あくまでも確認するためだけのものです。
これを入れたからといって、軽くなったりはしません。
P3(Plugin Performance Profiler)をインストールしてみよう
①Wordpressのダッシュボード(管理画面)→【プラグイン】→【新規追加】をクリック。
②キーワードの欄に【P3】と入力
③【今すぐインストール】をクリック→【有効化】クリック(スクリーンショット撮り忘れた)
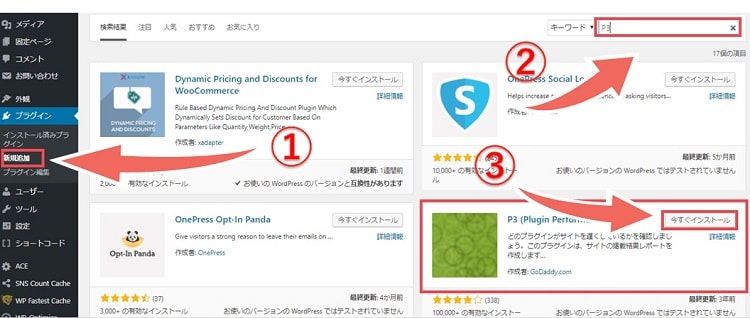
これで、インストール→有効化までできました^^
P3(Plugin Performance Profiler)の使い方
①Wordpressのダッシュボード(管理画面)→【ツール】→【P3 Plugin Performance Profiler】をクリックします。
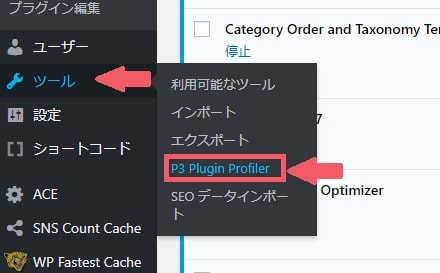
②以下のような画面に切り替わるので【Start Scan 】をクリック
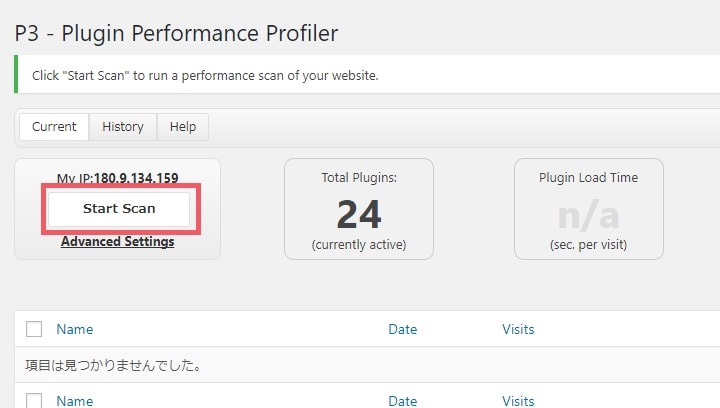
③【Auto Scan】をクリック
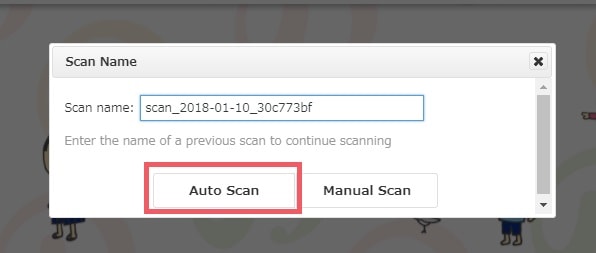
④スキャンが終わったら【View Results】をクリック
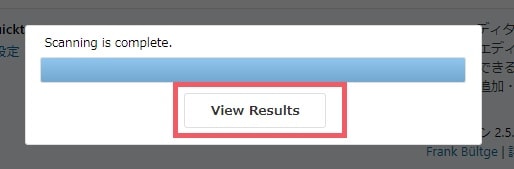
⑤すると、下記のような円グラフが出てきます。どのプラグインが重たいのか可視化できるので、不要なプラグインがあれば停止(または削除)しましょう。
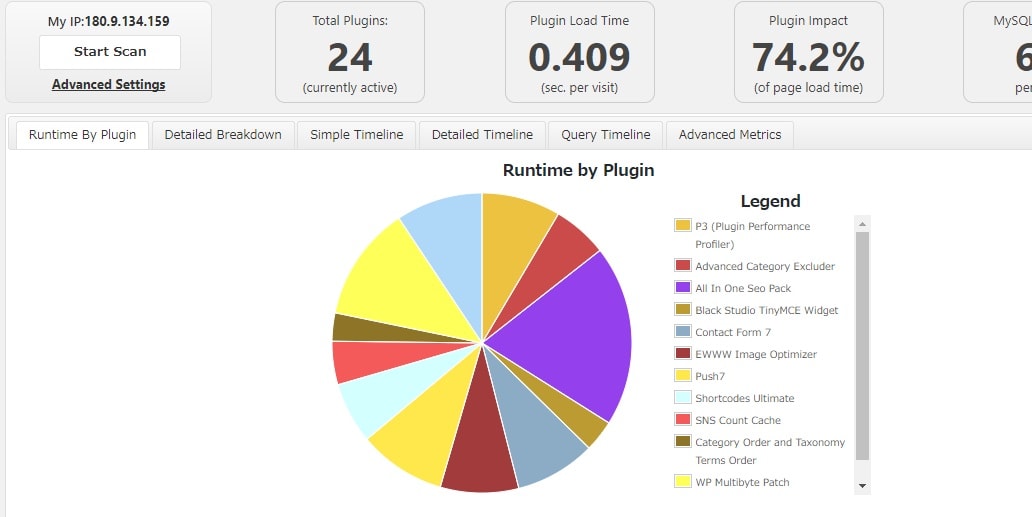
注意!P3 (Plugin Performance Profiler)は使い終わったら停止しよう
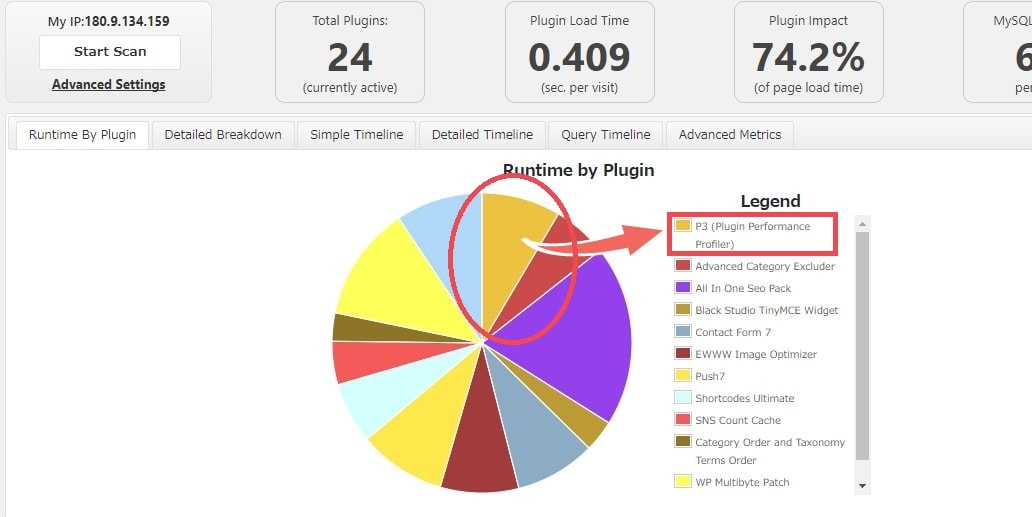
ご覧いただけると分かりますが、このプラグインP3 (Plugin Performance Profiler)自体が重たいです(笑)
どのプラグインが重たいのか確認するだけのものなので、確認後は停止または削除しておいた方が良さそうですね^^
結果、わたしのWordpressブログはどうなったのか?
ちなみに私は、『EWWW Image Optimizer』と『Category Order and Taxonomy Terms Order』を削除しました。
こちらの記事→画像圧縮プラグイン「EWWW Image Optimizer」では圧縮されないので、「TinyPNG」のプラグインに変えてみた結果
を参考に、代わりの画像圧縮プラグイン『TinyPNG』を入れました^^
結果:2017年12月15日に『PageSpeed Insights』で測定してみたところ
2017/12/15・・・モバイルで『65/100』だったのが、
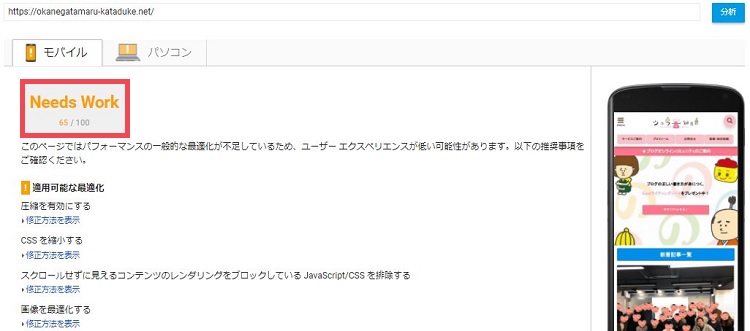
2018/01/10・・・改善後、測定してみると『95/100』になっていました^^!
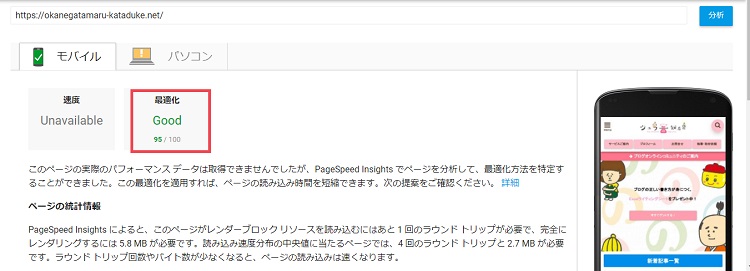
ちなみにGoogleのコンテンツ開発者Paul Lewis氏は、
デスクトップで90以上、モバイルで85以上が好ましい
と述べているようです。
まとめ:Wordpressのプラグインの重さは、P3 (Plugin Performance Profiler)で確認できる
- プラグインの入れすぎは、サイトが重くなる原因になる
- 『P3』でプラグインの重さを確認して、必要かどうか判断してみよう
サイトが重いな・・・プラグイン入れすぎかな?どのプラグインが重たいんだろう?
そんな疑問を感じている方は、是非、試してみてくださいね^^