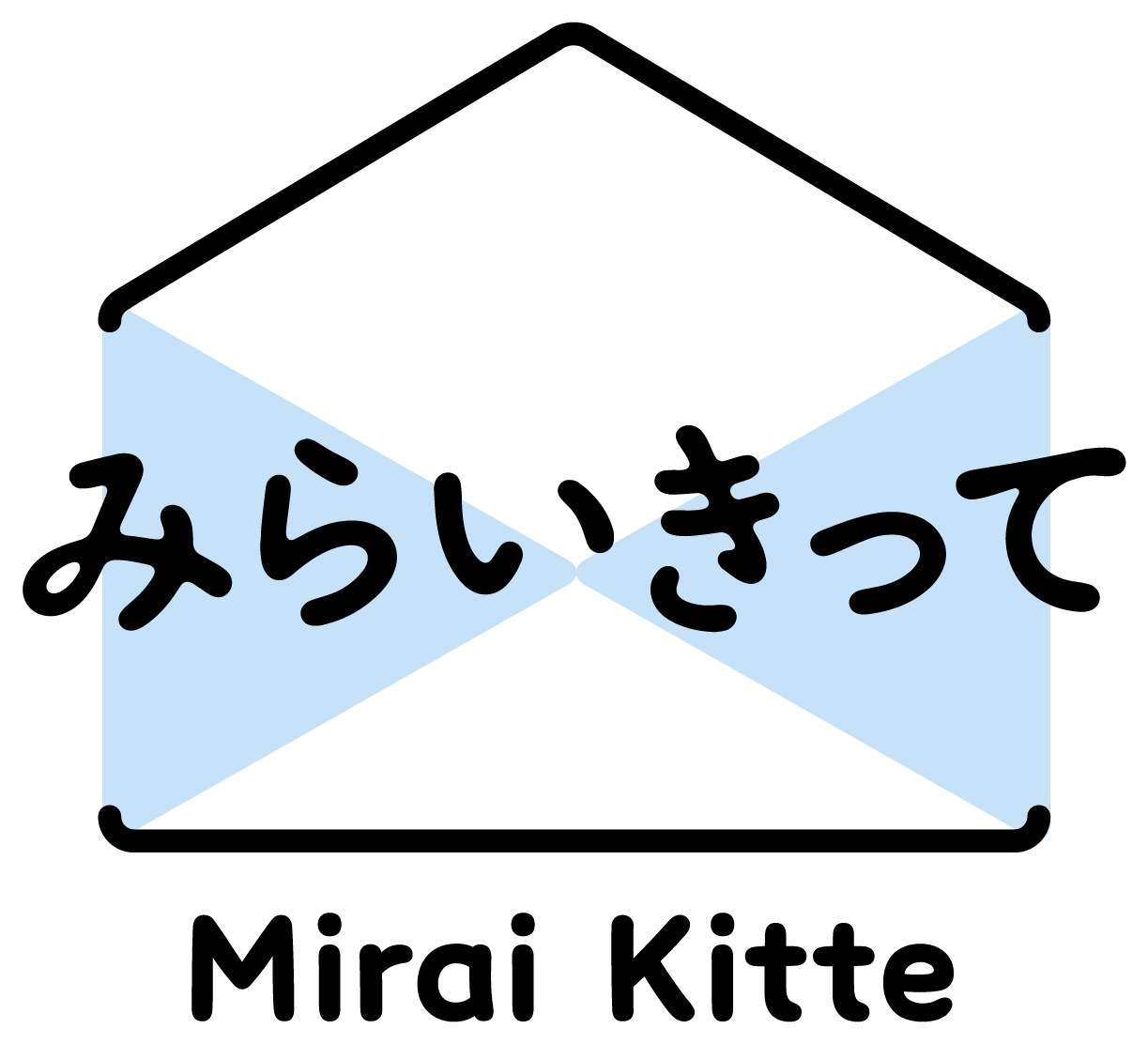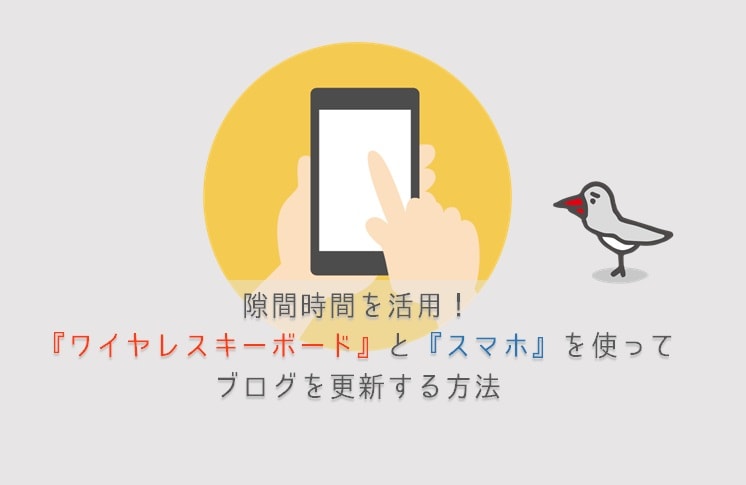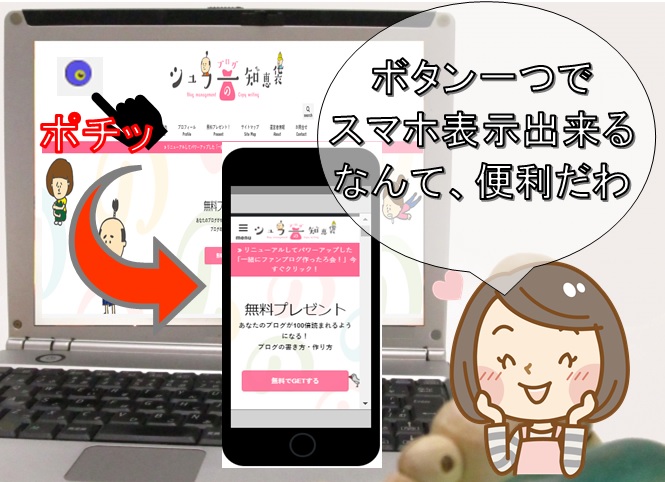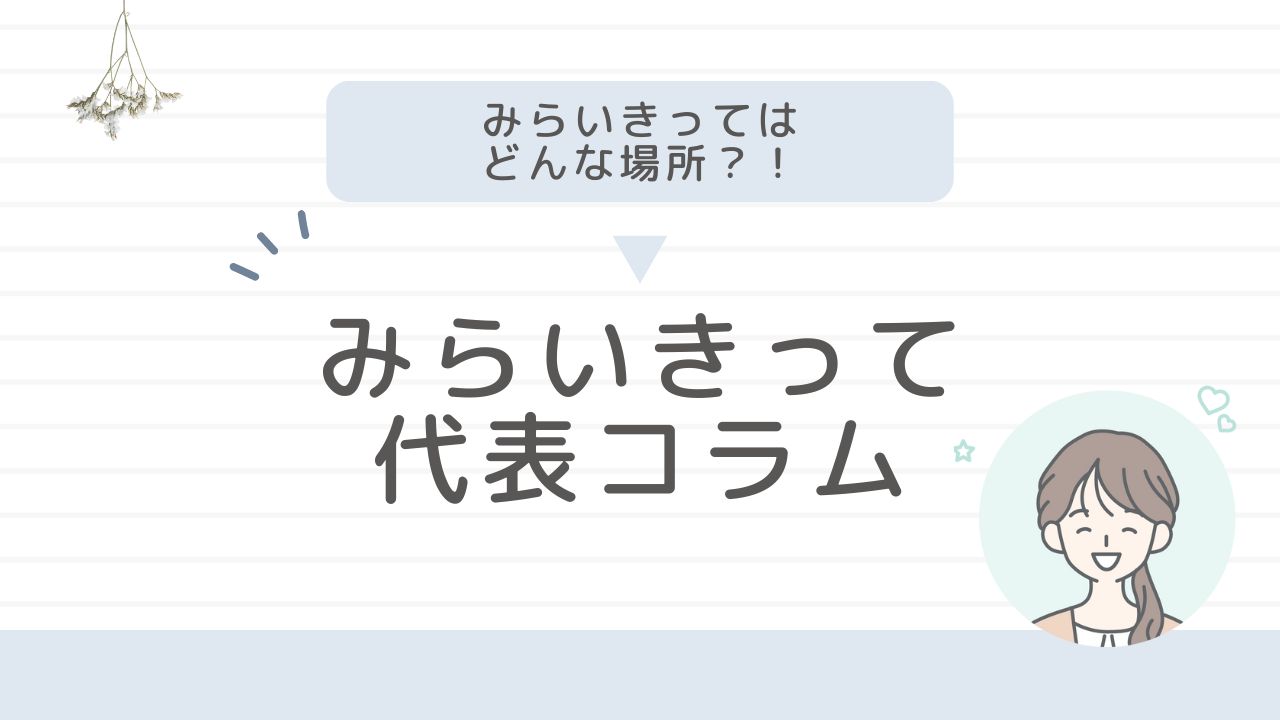Remoは、オンラインによるバーチャルカンファレンスを行えるWeb会議システムツールです。
他のWeb会議システムにはない、新たな会議の在り方を促進できるツールでもあります。
ただどんな仕組みでも、その使い方をしっかり把握しなくては、Remoの良さを理解することはできません。
Remoを利用する前に知っておくべきこと
まずRemoを利用する前に覚えておいてほしいことがあります。[keikou]それは、イベントの主催者側とイベントのゲスト側で、少し利用の仕方が異なるためです。[/keikou]
Remoの主催者側とゲスト側の違いについて解説しておきましょう。主催者側とゲスト側の違いには、下記のような違いがあります。
<Remoの主催者側とゲスト側の違い>
- 主催者側は月額の費用がかかる
- 会議設定ができるのは、会員登録した主催者のみ
- ゲスト(招待客)は、月額費用がかからない
- ゲストはRemoの操作方法を理解するだけでよい
Remoの会議システムツールは、ログインして最初の細かな会議設定を行う必要があるのは、管理者(主催者)のみです。
主催者は、月額費用がかかりますが、それ以外のゲスト(招待客)は、アカウントの登録のみで、支払い等はありません。主催者からの招待メールをお待ちください。
招待メールが届くと、そのメールからログインすることで、Remoを利用できるようになります。また会議設定は、全て招待メールを送った主催者側が行いますので、ゲスト側は、Remoの操作方法をしっかり理解しておきましょう。
逆に、主催者側は、Remoの操作方法以外に、会議を設定する方法も理解しなくてはいけません。使い方をしっかりマスターし、操作方法をゲストの方にも説明できるようにしておきましょう。
Remoの始め方について
それでは、まず主催者側がどのようにして会議を作成し始めたらよいのか解説していきましょう。
1.Remoの公式サイトにログインしましょう。
2.remo.coにアクセスして、「無料トライアルを開始」をクリックします。
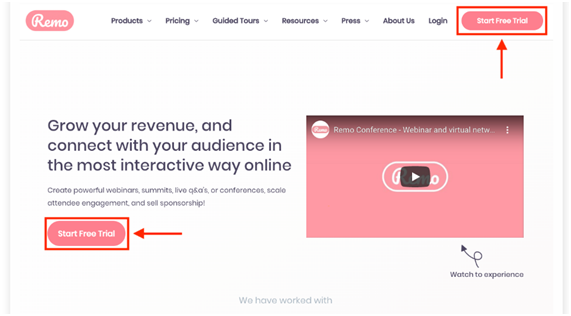
3.続いて、アカウントを作成していきましょう。
設定は、「名前」・「メールアドレス」・「パスワード」を入力して、「サインアップ」をクリックするか、もしくはGoogleアカウントを保有の方は、そちらで直接サインインしてもすぐにログインできます。
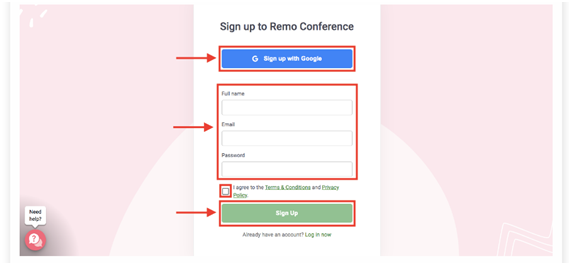
4. 社名の入力や必要に応じて会社のロゴを追加することもできます。
完了したら、必ず「保存して続行」 をクリックしてください。
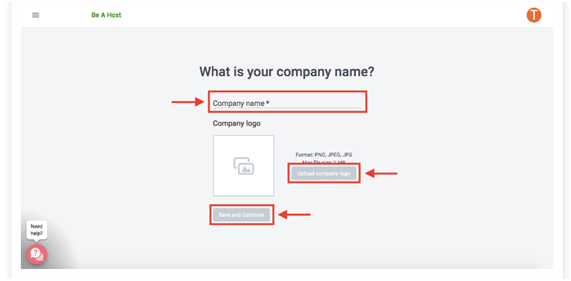
これで、アカウントの設定は完了です。
5.続いて、イベント(会議設定)の作成を行っていきましょう。
このイベントの設定を行うのは、「主催者」のみです。それでは、まずインタラクティブなオンラインイベントを作成する準備を整えてください。
イベントの作成をする際には、下記2つの場合に分けて、イベント設定手順を変更しましょう。
A)まだイベントの作り方がわからず、どのように機能するかを確認したり試したい方
B)イベントの設定方法を理解して細かなイベント設定を行いたい方
1) Aの場合(詳細設定時間:1分程度)
Aに該当する方は、下記を選択しましょう。
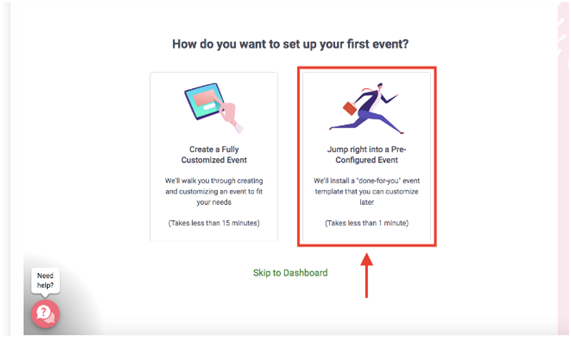
左側のオプション「事前に設定されたイベントに直接ジャンプする」をクリックするだけで、すでに作成されているデフォルトイベントに直接移動し、その外観を確認できます。
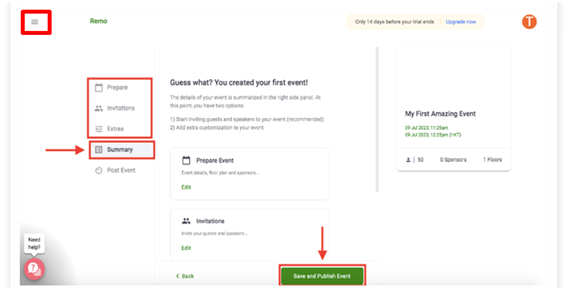
右向き矢印の赤枠のタブを選択し、会議に必要な情報を設定しておきましょす。完了したら、下向き矢印の「イベントを保存して公開 」をクリックします。
また画面左上の3本の横線のメニューバーを選択して、「イベント設定」をクリックすることで、後からでも、このイベントの詳細をカスタマイズすることができ、ニーズに合わせて調整することができます。
たったこれだけで、イベントの設定は完了します。
目安1分程度で作成が可能です。
2)Bの場合(詳細設定時間:15分程度)
Bに該当する方は、下記を選択しましょう。
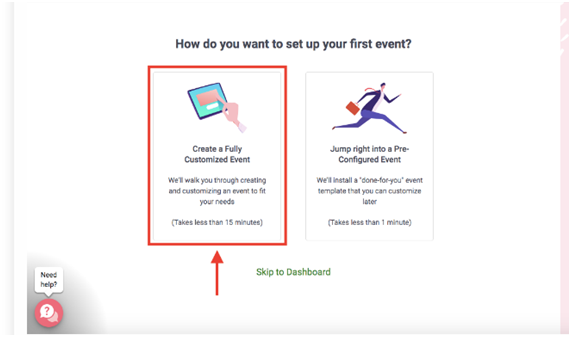
逆にBは、「完全にカスタマイズされたイベントを作成する」というオプションになっています。
こちらを選択すると、自分の思ったイベントを自由に作成することができ、詳細の設定を細かく決めることができます。
設定方法を理解されている方は、こちらを選択して、お進みください。必要に応じて、この記事で最初のイベントを作成する方法を確認できます。
A・Bのどちらかの方法で主催者側は、イベントの設定を行っていきましょう。
そして、イベントの設定で、招待客に招待メールを送信する設定がありますので、設定しておきましょう。
<イベントの詳細の作り方・設定に関して>
イベントの作り方は、下記サイトでご紹介しておりますので、詳細をご確認下さい。

それでは、実際に招待メールを送られた参加者側の参加方法を確認しておきましょう。
参加者側の参加方法について
参加者側は、主催者側から招待メールが届くと、初めてゲストとしてログインが可能です。これにより、初めてRemoを利用できるようになります。
1.招待メールは、あなたのメールアドレス宛に、下記のようなメッセージが届きます。
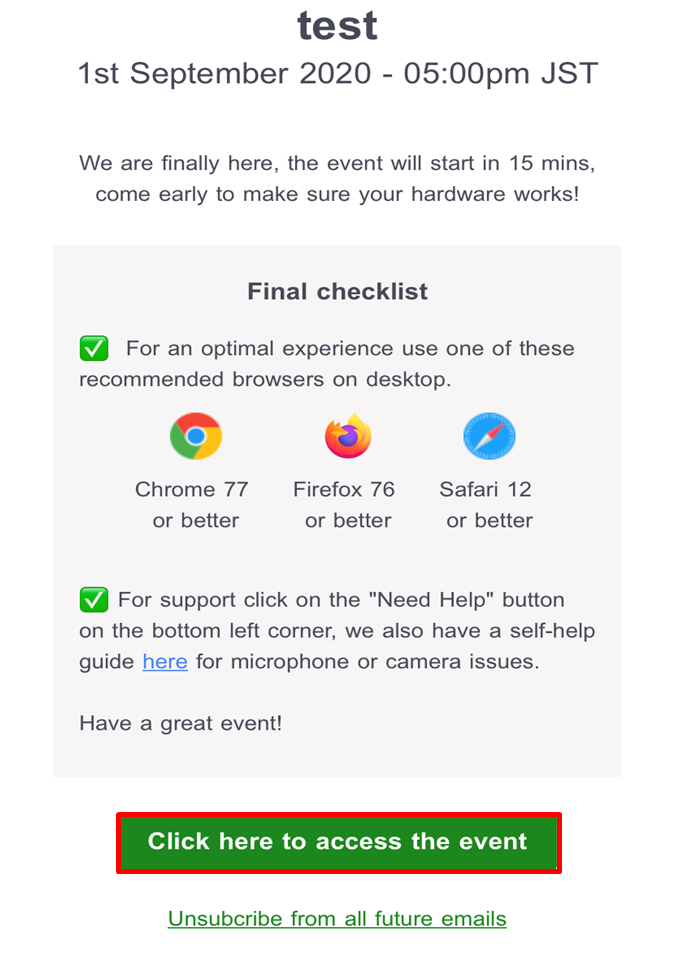
こちらをクリックすると、カンファレンス会場に入ることができます。イベント・会議の時間になったら、こちらからログインしましょう。
2.続いて、ログインすると、バーチャルカンファレンス会場が出てきますので、自分が座りたい席を選択しておきます。
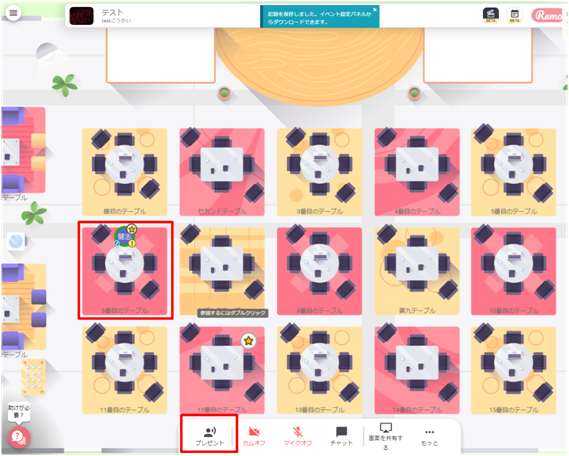
座先は、会議中も色々移動することができます。座席をダブルクリックすれば、すぐに移動することができます。
赤枠の「プレゼント」ボタンをクリックすると、画面がビデオチャット画面に転移します。テーブルごとで、お互いにチャットをしたり、ビデオで会議・会話したりすることができます。
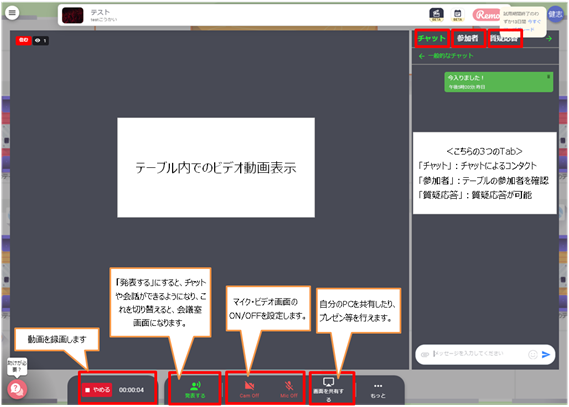
画面上の使い方について解説します。
【左下部】
左から順に、
動画録画ボタン:動画を録画することが可能です。
発表するボタン:発表するにすると、チャットや会議ができるようになり、これをもう一度押して切り替えると会議室に移動します。
Cam/Mic ONOFFボタン:ビデオとマイクのオン・オフができます。
画面を共有する:自分のPC画面をシェアでき、資料説明時等に利用できます。
【右上部】
チャット:ここのタブを選択し、チャットが入力できます。
参加者:参加者の一覧が表示されます。
質疑応答:主催者に質疑応答がある場合に、コメントを入れることが可能です
その他にも詳細の機能について下記にて解説しておりますので、ご確認下さい。
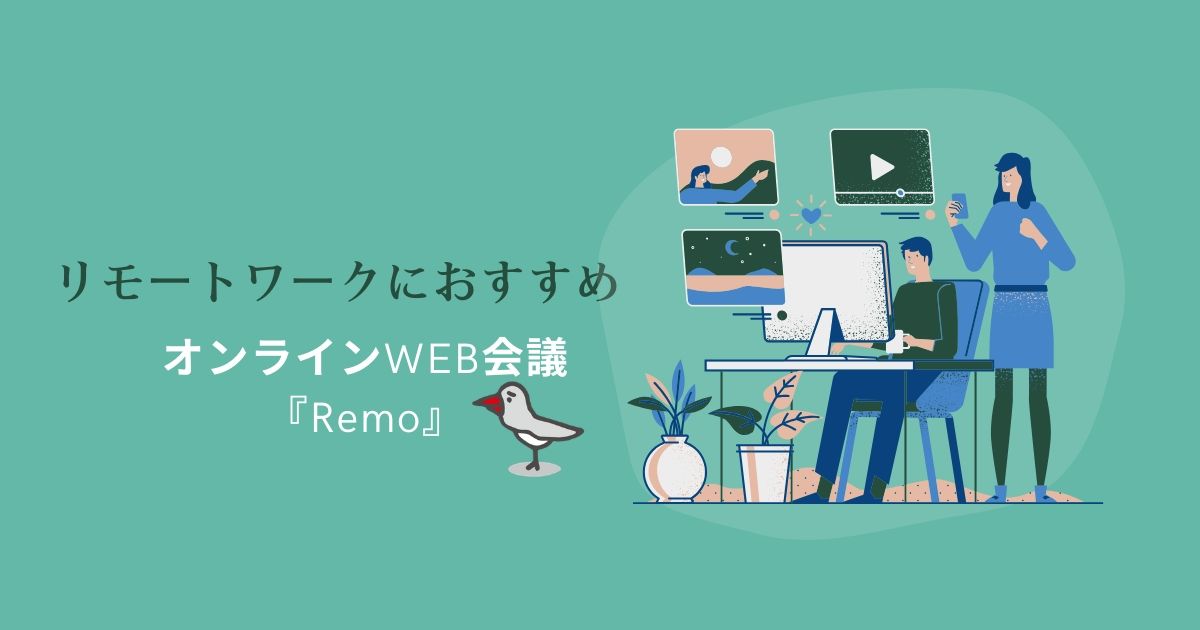
まとめ:Remoの始め方〜手順から参加方法まで
このように、Remoを初めて利用される方は、始め方や使い方がわからないかと思います。
主催者側もゲスト側も、それぞれしっかり利用方法を覚える必要があります。
主催者側は、一度利用して検証を行ったりする場合には、「事前に設定されたイベント(上記A)」を活用して、まずどのような機能があるかをしっかり把握することから始めていきましょう 。
使い方がわかってきたら、「完全にカスタマイズされたイベントを作成する(上記B)」より、イベントを細かく設定し、よりよいバーチャルカンファレンス会場を作り上げていきましょう。
またゲスト(招待客)側も、イベントの設定を覚える必要性はありませんが、チャット機能やカンファレンス会場への切り替え方・座席の移動や画面共有の仕方等、最低限必要なRemoの使い方・機能は把握して、Remoを使えるようにしておきましょう。
Remoの使い方について知りたい方は→ Remo関連記事一覧